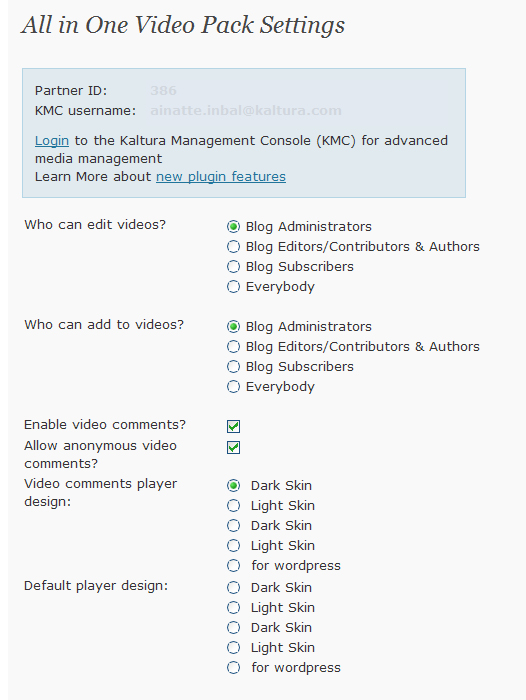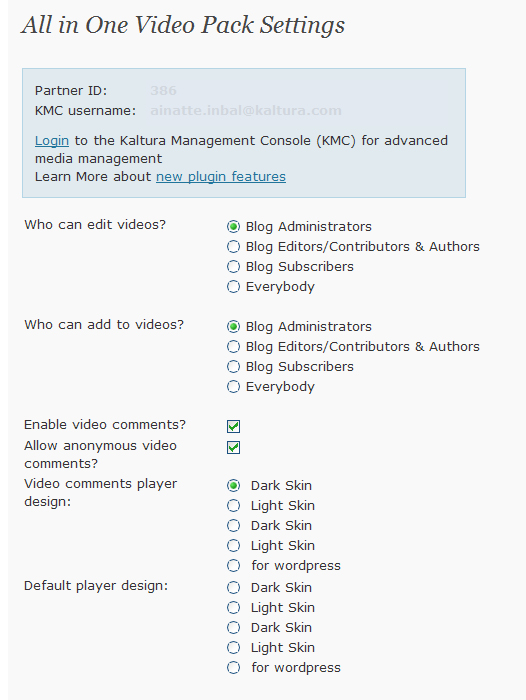
Moodle Virtual Machines Bitnami Virtual Machines contain a minimal Linux operating system with Moodle installed and configured. This enables you to run the application without actually installing it on your computer. It's completely isolated from other software installed on your machine and makes an ideal sandbox for your project. Using the Bitnami Virtual Machine image requires hypervisor software such as VMware Player or VirtualBox.
Both of these hypervisors are available free of charge. After installing your preferred hypervisor, download and extract the Bitnami Virtual Machine by following the instructions in our getting started guide for. • • • Default application login information The default login information for Moodle cloud images is: Username user Password Created on first boot. SSH/SFTP/SCP connection Username bitnami Please check our guides on and.
For IT Pros This page contains information about the Technology Services Virtual Hosting services available to campus IT pros. Introduction In most ways, configuring and using a VMware server is similar to configuring and using a physical server through a remote desktop connection. VMware provides a full set of documentation for VMware server administrators. Campus-specific information such as server names and access controls are described below. How are access permissions controlled? Login permissions Access to the Virtual Machine itself is controlled with Active Directory groups.
Download Windows Xp Recovery Console Cd Iso. More Kaltura Vm Image Download images.
When you select an Active Directory group during the initial order, the users in that group will be granted permissions for your server. Permissions within the VMware server VMware uses 'roles' to grant permissions for its various functions. Roles are defined as having a set of permissions, and then users or groups are added to an object with that role. Currently defined role: VM Server Admin This role simulates a physical server, using no special VM capabilities. By default, all Technology Services VMware server administrators will receive this permission set. Defined permissions for the role are: • Virtual Machine: Interaction • Power on/off/suspend/reset • Console access • VMwareTools installation • Device connection; CD/Floppy media Connecting to a VM To connect to the web client, Navigate to and log in.
After you log in you will need to click the VMs and Templates tab in the left pane to see the folders and VMs that you are entitled to. From the web interface, the VM can be powered on/off or reset. The actions drop-down menu provides a list of functions that you can perform on the VM. This is accessed either by selecting the VM and using the actions drop down in the Right Pane or by right-clicking the VM in the left pane. VMware Remote Console (VMRC) If you need direct console access to a VM you will need to use the VMRC. Fs Texture Converter Dds. This allows you to interact directly with the console as if you were sitting in front of the server or accessing it via lights out interface.
The VMRC has two modes. The HTML5 console provides direct access to the VM but you cannot connect additional devices. An advantage to this console mode is that it does not require an additional plugin. You can access the HTML5 console by clicking on the screen preview when the VM is selected. The VMRC installable plugin allows for the connection of remote devices like ISOs.
This mode requires the user to install a plugin before using it. You can access the VMRC connection by clicking the Launch Remote Console Link under the screen preview when the VM is selected. You can alternatively get to the VMRC by using the Open Remote Console link in the Actions menu.
The VMRC allows you to connect an ISO image from your local machine to install an operating System. This can be done by using the menu option: VMRC->Removable Devices->CD/DVD drive 1->Connect to Disk Image File(ISO) Then browsing your local machine for the location of the ISO file you wish to mount.